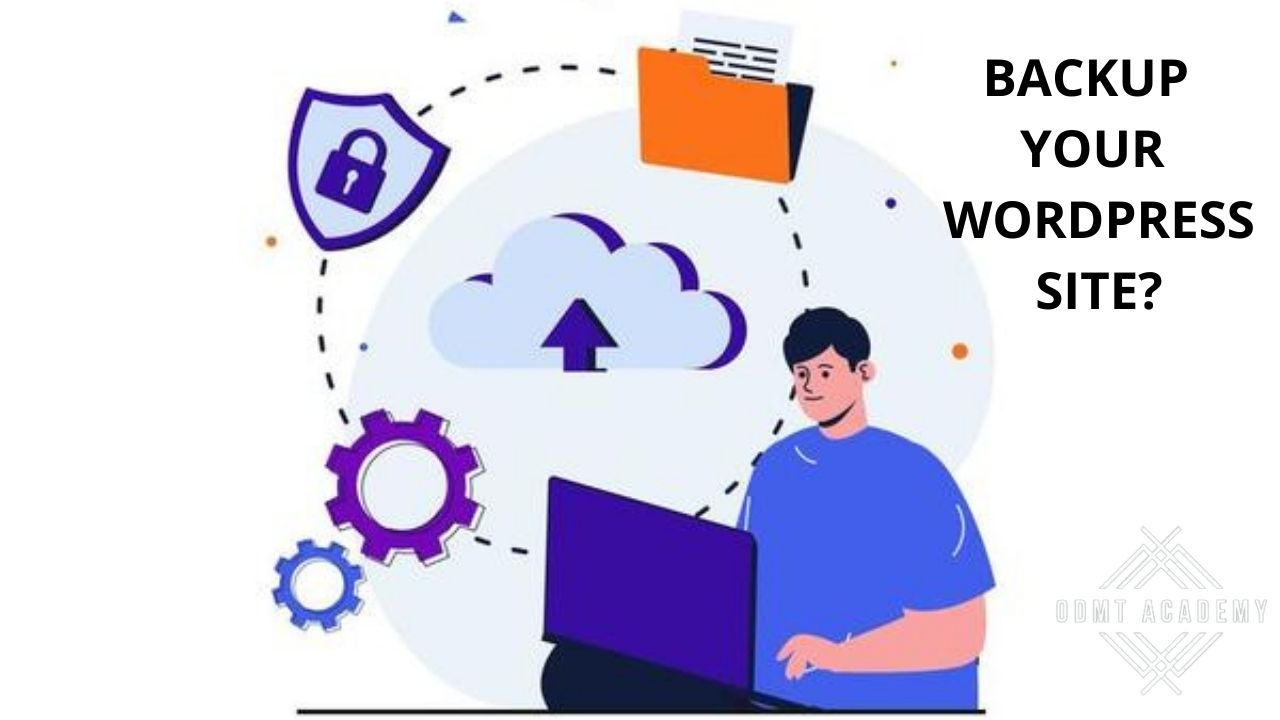Wondering how to back-up your WordPress website? It’s important to remember to back up your website. In many cases, having a back-up of your WordPress website can save you a lot of worry. You’ll be able to roll back the saved version if you run into an error that ruins your site or if an update breaks its functionality. You can save hours of struggling by restoring a WordPress backup.
In this article, we’ll go through which elements of your website you should back up and show you three different ways to do it: manually, using plugins and through your web provider. Let’s get started!
WHAT DOES A WORDPRESS BACKUP INCLUDE?
The files and the database are the two primary components of your WordPress website.
WordPress core files, plugin files, theme files, configuration and settings files, and uploaded files are among the files.
User information, posts, pages, links, comments, and other sorts of user-generated content are all stored in the database. Tables such as wp_posts and wp_comments are used to hold this information.
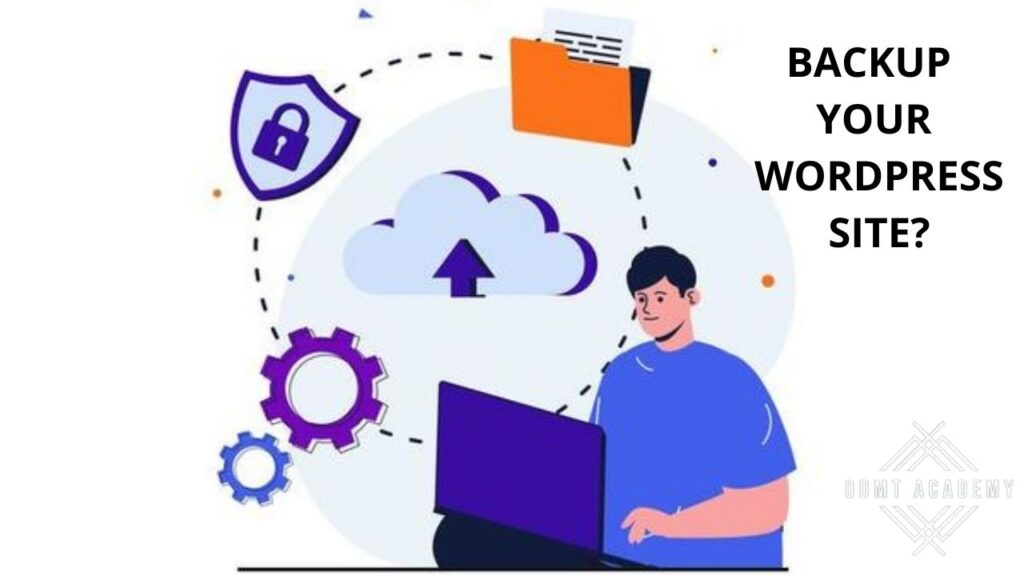
3 WAYS TO BACKUP YOUR WORDPRESS SITE:
1) BACK-UP YOUR WORDPRESS WEBSITE MANUALLY:
To begin, return to your cPanel and create an FTP account (it should be located in the FTP Manager area; if you have a lot of photos, enable SFTP as well). Make a note of the details; you’ll need them for the following step.
Use FileZilla to connect to your account. You’ll need the following information:
Host: Enter your domain name.
Username: Enter your cPanel username here.
Password: Enter your cPanel password here.
Port: You can leave this field blank unless your hosting provider specifies.
It’s now time to get those files downloaded.
Step 1–On the left, find the backup folder you wish to add your content to; if you don’t have one already, you may make one on the desktop called back up.
Step 2–Locate Public HTML on the right-hand side.
Step 3–Drag and drop your wp-content folder to the left, as well as your wp-config file, which you should also move.
Step 4–Wait for it to complete.
2) BACK-UP YOUR WORDPRESS WEBSITE USING THE PLUGINS:
Once installed and set properly, the top WordPress backup plugins backup the core — if not all — of your site automatically.
We’ll go over the steps with the most popular backup plugin in the WordPress collection: WordPress Backup Plugin UpdraftPlus.
1. Go and login to your WordPress dashboard.
2. Select the Plugins tab. Then select Add New from the drop-down menu.
3. Look for “UpdraftPlus“. Click the Install Now option when it appears in the search results.
4. Select Activate. You’ll be sent to a tab that lists all the plugins that have been installed on your site.
5. The plugin’s settings must now be configured. You might see a pop-up with a button that says “Press here to start!” If you don’t, see the Settings link, simply click it.
6. Click the Backup Now option if you want to perform a backup right away.
7. If you want to schedule automatic backups, go to the Settings page and set your backup schedule.
8. Next, choose a remote storage provider and choose where to save your backups.
9. After you’ve made your choice, a new section will appear with a link to authenticate your account with the provider. No action is required at this time.
10. Decide which files should be included in your backups.
11. Click the Save Changes button to save your changes.
12. After you click Save Changes, a pop-up window will open, requesting that you authenticate your account with the remote provider you choose.
13. Click the link to finish the process. It will open a new window, prompting you to enter your account information.3)3
3) BACK-UP YOUR WORDPRESS SITE USING YOUR WEB PROVIDER:
Most web servers include backups in their services, either as an add-on or as part of their hosting package. Regardless, some hosts will back up their servers as a precaution in the event of a failure.
Before you can back-up your WordPress site with your web host, you must first determine whether back-ups are included in your plan. Either read the conditions of your contract or contact their customer service. After you’ve done that, you may set up web host backups in a few simple steps.
1. Navigate to the site you wish to back up in your hosting dashboard.
2. Keep an eye out for a back-up plan. This can be found in a menu or in the navigation.
3. Follow on-screen instructions to complete the WordPress backup.
BACKUP FILES USING CPANEL FILE MANAGER:
The File Manager may be found in your Bluehost account’s Advanced tab. Locate your website name in the public html folder. Before backing up, double-check that you have the core files: wp-admin, wp-includes, and wp-content in that folder.
WRAPPING UP:
By now, you’ve gained a better grasp of the various methods for backing up your website and have restricted your options based on what works the best for you.