WHAT IS A SUB-DOMAIN?
A sub-domain, or domain within a domain, is a prefix added to your original domain name. Just like a regular domain name, you may direct them to a folder to host a website. A sub domain is a domain that is part of a larger domain, such as the root domain. Sub-domains, unlike domains, can be easily created without expense, and most web servers should allow you to host the sites and sub-domains without further charges. Do you want to extend your hosting account with more domains? Check out this guide for a free way to create sub-domain for Bluehost.
Sub domains are commonly used as URLs for different sections of your website. However, sub-domains can also be used to build new websites similar to top-level root domains. If you use Bluehost for your domain, you’ll need to change your DNS settings to point the domain/sub-domain to JotUrl servers.
HOW TO CREATE SUB-DOMAIN IN BLUEHOST?
Steps to create sub-domain
1) Login to your Bluehost account.
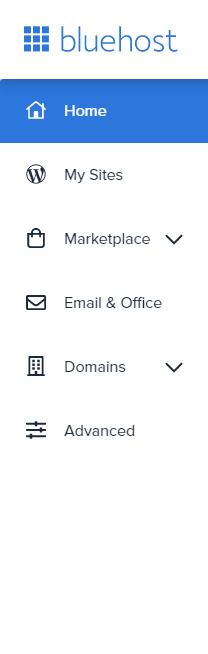
2) Click on Domains.
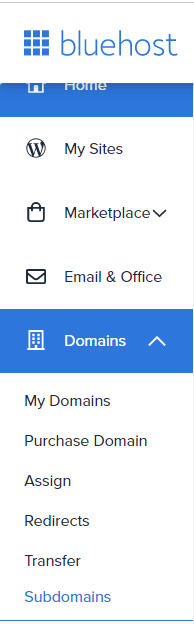
3) Select “Add a sub-domain” which is in the top right corner.

4) After that, pick a domain for your new sub-domain.
5) Give your sub-domain a name.
6) Navigate to the document’s root directory. (the folder that contains the website data that you want to appear on your new sub-domain)
7) Click on “Add sub-domain”.
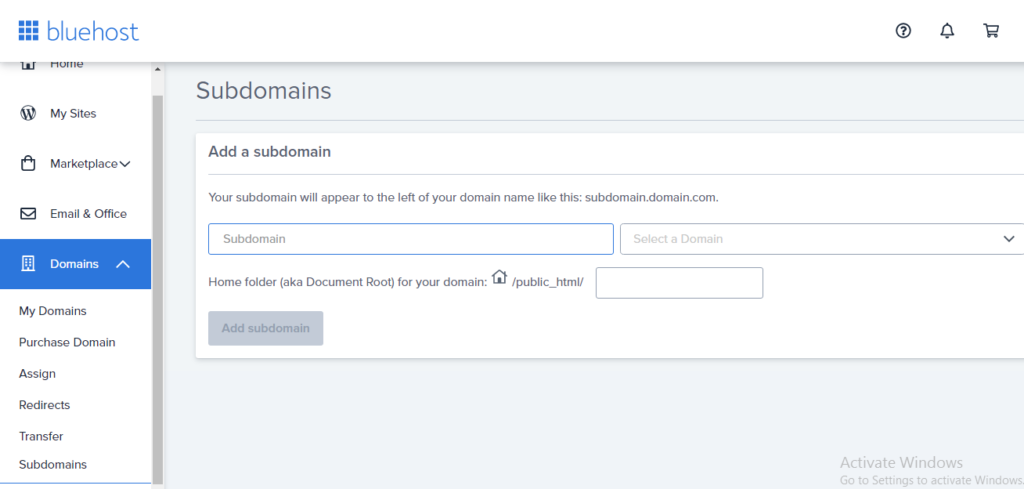
8) Your sub domain is now created and is ready for you to use.
9)Sometimes it may also take upto 48 hours for your sub domain to get started.
HOW TO INSTALL WORDPRESS?
WordPress has evolved as one of the most powerful and widely used site building platforms because of its extensive blogging and content management features. WordPress requires a hosting server to install, and WordPress recommends Bluehost as one of the best hosting companies.
- From the left-hand-side navigation menu, select the “My Sites” tab.
- After which, click on the “Create Site” option.
- Two highly recommended website builders display in new windows.
- Under the WordPress option, click the Start Building option.
- Then fill in the essential details which include the name to be displayed on your site, site tagline, which is a concise summary of your website, email address and the desired username and password.
- Once you are done with the above steps, go to the Bluehost homepage.
- Then, from the left side navigation menu, click on the “My Sites” tab.
- Choose the site you wish to and click on Manage site.
- On the top right corner, you get the option as “Log in to WordPress”.
- The WordPress in installed.
OVER TO YOU:
If you come across any issues while creating a sub-domain or installing the wordpress, then you can contact to the Bluehost support team.

[…] Take a look at the guide: WordPress installation instructions. […]