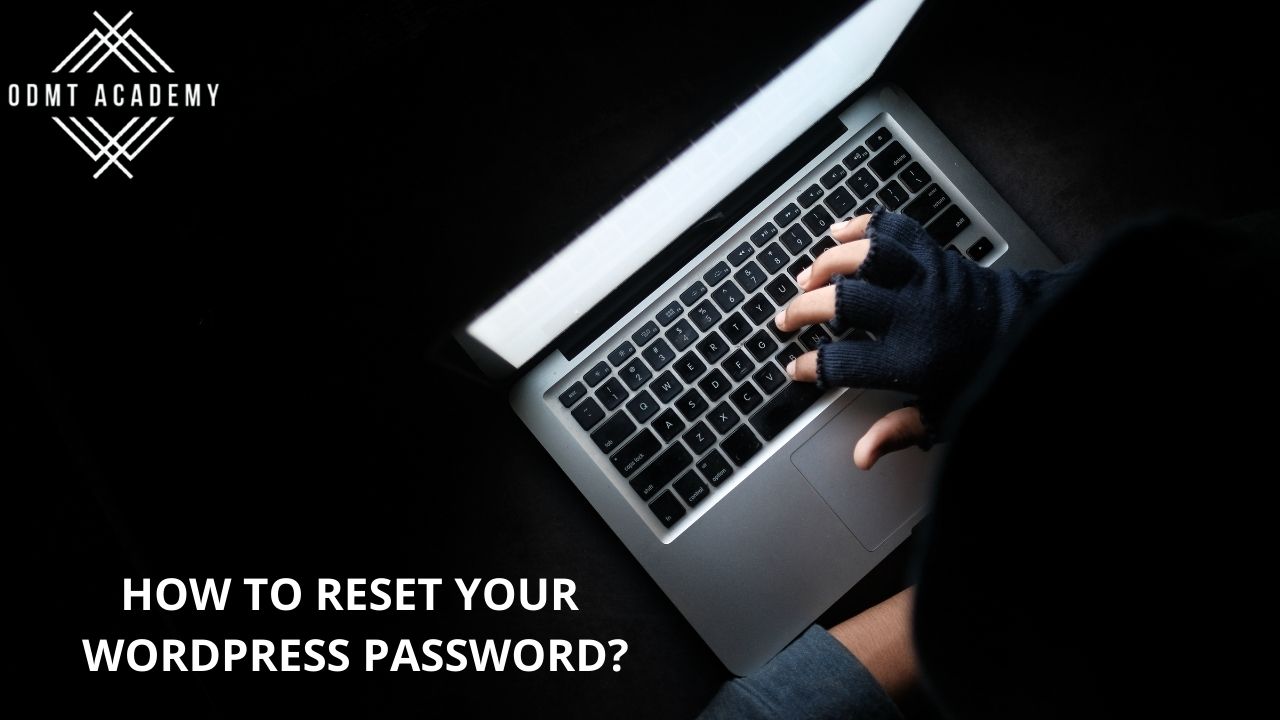INTRODUCTION:
Are you having trouble resetting your WordPress password? Passwords are easy to forget, especially when there are so many to remember. You’re bound to forget or lose your WordPress password if you have a WordPress-powered website. It might be incredibly aggravating if you have ever forgotten or lost your password to access the WordPress dashboard. To reset or change your WordPress password, WordPress provides a set of alternatives.
Fortunately, you have numerous options for dealing with this issue. You can reset your password by tweaking with your database, or you can use a dedicated tool to get the job done faster. In either case, you can prevent yourself from ever being locked out of your WordPress account again. In this article, I’ll show you how to connect to your local host WordPress Dashboard even if you’ve forgotten your password or the login itself.
1) RESET OR CHANGE YOUR PASSWORD VIA SMS:
You can reset your password through SMS if you have two-factor authentication enabled. From the login screen, click Lost your password? and input your email address or username, similar to the lost password option. A six-digit code will be sent to you through text message. To reset your password, enter the code into the designated box.
2) RESET OR CHANGE YOUR PASSWORD VIA PHPMYADMIN:
If you forget your WordPress password, you can change it directly in the database using phpMyAdmin.
1) Go to cPanel and log in.
2) Select phpMyAdmin from the Databases section.
3) Select the name of your WordPress database from the drop-down menu.
4) Select the wp_users table.
5) Next to your WordPress admin user, click Edit.
6) Press Ctrl–V to paste your password into the user_pass area.
Choose MD5 from the drop-down menu.
Finally, press the Go button.
7) phpMyAdmin should now provide a success message stating that the database record was updated.
3) CHANGE OR RESET YOUR PASSWORD VIA EMAIL:
Having a login link emailed to you immediately is one option to log in without having your credentials on hand. Click the option that says Email me a login link on the initial login screen. WordPress.com will send you an email with a link to log in without a password to the email address associated with your account.
4) IN THE RECENT VERSION, YOU CAN CHANGE THE PASSWORD IN THE FOLLOWING WAY:
- Go to Users > All Users in the Administration Screen’s menu.
- Click on your username in the list to edit it.
- In the Edit User screen, scroll down to the New Password section and click the Generate Password button.
- You can overwrite the automatically created password by typing a new password in the given box if you want to change it. The strength box indicates how strong (excellent) your password is.
- To update a user, click the Update User button.
- Your new password is immediately active.
WRAPPING UP:
You don’t have to become anxious if you have lost your WordPress password or if you need to reset it. Changing or resetting your WordPress passwords is a simple process. If the simpler techniques don’t work, you have a few options depending on whether or not you have access to the email address linked with your WordPress account. You’ll have a new password and access to WordPress in no time if you follow the steps outlined above. Remember to change your password to something secure once you regain access to your account.